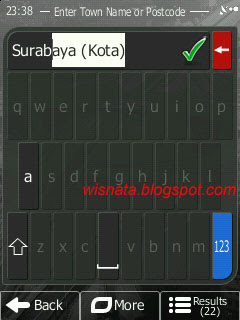iGO Primo mempunyai fitur untuk menampilkan raster maps. Jadi peta yang kita lihat akan dihiasi dengan background citra satelit. Ingin mengetahui bagaimana cara membuat dan memasukkan raster maps ke iGO Primo...? Berikut ini tutorialnya.
Tutorial ini dibuat oleh Wishnu E. W., salah seorang Map Developer navigasi.net. Jadi saya tinggal "copy-paste" saja. Big tks to Wishnu E. W.
======================================
Perlu digarisbawahi, menggunakan raster maps di Primo memang membuat tampilan menarik serta bisa mengetahui keadaan suatu tempat dengan lebih riil, tapi hal ini akan membuat kerja Primo menjadi lebih berat.
Bahan-bahan yang dibutuhkan:
- Komputer
- Software SAS Planet
- Software NNG Raster
- Modem (koneksi internet)
- Segelas Es Jeruk
- Camilan
- Gadget (ber) GPS
- Software iGO Primo
Langkah awal
- Sebelumnya, pastikan komputer sudah menyala! :D
- Kemudian online (internet)
SAS Planet
- Jalankan SAS Planet di komputer
- Tentukan koordinat yang akan diambil. Koordinat yang digunakan harus mempunyai kelipatan 0,125. Contoh: ..,000; ..,125; ..,250; ..,375; ..,500; ..,625; ..,750; ..,875.
Karena saya berdomisili di Gresik, maka saya mengambil contoh koordinat yang mencakup area saya: S7,125° E112,500° sampai S7,250°
E112,750°. Caranya klik Go!, Select, By coordinates. Kemudian masukkan koordinat tersebut:
.......* Upper left point. Latitude S7,125°, Longitude E112,500°
.......* Lower right point: Latitude S7,250°, Longitude E112,750°

- Klik Apply.
- Setelah itu akan muncul box Manage selection
- Eh, bentar....Kalau ingin melihat area yang sudah dipilih, pilih Cancel. Kemudian zoom ke daerah yang Anda maksudkan sampai terlihat kotak dengan garis hitam tanda area yang sudah dipilih.
- Ok, sekarang lanjut lagi. Ulangi lagi masuk ke box Manage selection dengan cara Go!, Select, Last selection (langsung menggunakan inputan yang terakhir dimasukkan tadi).
- Pada menu Download, tentukan:
.......* Map type: Satellite (Google maps)
.......* Zoom. Misal saya pilih 18.
.......* Try to reload missed tiles: beri tanda centang (optional, tergantung kebutuhan).
.......* Overwrite old tiles dan only if different: beri tanda centang (optional, tergantung kebutuhan).
- Klik Start. Tunggu sampai proses selesai.
- Setelah selesai (muncul tulisan The task is completed!), klik Quit.
- Masuk lagi masuk ke box Manage selection dengan cara Go!, Select, Last selection.
- Masuk ke menu Stitch.
.......* Output format: rubah ke JPEG (Joint Photographic Experts Group)
.......* Save to: Misal saya beri nama: Gresik_Zoom18.jpg
.......* Map type: Satellite (Google maps)
.......* Zoom: 18
.......* Overlap: No
.......* Quality (for JPEG and ECW): 95
.......* Split image: horizontally: 2, vertically: 1
- Klik Start. Tunggu sampai proses selesai 100%.
- Akan dihasilkan 2 buah file:
.......* Gresik_Zoom18_1-1.jpg
.......* Gresik_Zoom18_2-1.jpg
- Keluar dari SAS Planet.
NNG Raster
- Jalankan NNG Raster di komputer
- Pada City: Masukkan nama. Misal saya masukkan Gresik_Z18.
- Klik Ok (jangan sampai lupa klik yang ini). Setelah Ok ditekan, kotak isian Country dan Source berubah menjadi: “???”
- Pada isian Country: Masukkan INDONESIA
- Source: Google
- Resize Filter: Nearest
- Compression Quality: 95
- Calculate: pilih HQ (atau bisa pilih NNG untuk kualitas dibawahnya, SHQ=Super High Quality untuk kualitas paling baik).
- Pada kolom di bawah Calculate, cari dan masukkan Gresik_Zoom18_1-1.jpg. Kemudian Klik Calculate. Tulisan "Compile Raster Block" yang semula grey akan berubah menjadi hitam.
- Klik Compile Raster Block tersebut. Akan ada proses compile (Compiling Raster Block...). Tunggu sampai selesai (ditandai dengan tulisan Raster Block is saved...).
- Kemudian lanjut lagi dengan memasukkan Gresik_Zoom18_2-1.jpg. Klik Compile Raster Block. Tunggu sampai selesai (Raster Block is saved...).
- Dari proses compile tersebut akan dihasilkan 2 buah file:
.......* Gresik_Zoom18_1-1.rst
.......* Gresik_Zoom18_2-1.rst
- Pada Coordinate Raster Map, masukkan koordinat:
.......* The top left corner : N= -7,125, E= 112,500
.......* The bottom right corner : N= -7,250, E= 112,750
- Klik pada Calculate and fill the coordinates. Pada 2 kotak Raster block/image Files (sisi sebelah kiri) akan secara otomatis terisi koordinat.
- Pada kotak paling bawah, pilih file Gresik_Zoom18_2-1.rst. Kemudian pada kotak di atasnya pilih file Gresik_Zoom18_1-1.rst.
- Pada kotak di atasnya lagi (ketiga dari bawah), masukkan tmp.jpg.
1. Mengapa ditentukan Gresik_Zoom18_2-1.rst di posisi paling bawah dan Gresik_Zoom18_1-1.rst berada di atasnya?
Begini, kotak pada Raster block/image Files yang berisi informasi koordinat sudah otomatis terisi begitu kita meng-klik Calculate and fill the coordinates. Karenanya penyesuaian ada pada pengisian file .rst berdasarkan koordinat yang sudah ada tersebut.
2.Bagaimana bisa tahu Gresik_Zoom18_1-1.rst berada di area koordinat 112.500 (E) & -7.250 (N) dan Gresik_Zoom18_2-1.rst berada di area koordinat 112.625 (E) & -7.250 (N)?
Perhatikan gambar di bawah ini.
3. Bagaimana bisa yakin bahwa gambar peta di atas adalah area Gresik? Jangan-jangan itu Bangkok lagi…
Capek deeeh…
Dah, semoga jelas ya. Sekarang lanjut ke tahap berikutnya.
- Langkah terakhir, klik pada Compile Raster NNG. Raster map sekarang sudah selesai dibuat ditandai dengan tulisan "Raster Map Ok!".
Sekarang terdapat file raster map baru yang siap digunakan, yaitu: INDONESIA_Gresik_Z18_Google_HQ_120809.raster.
Langkah selanjutnya:
- Sik, Rek... Es Jeruk-e disruput sik…
- Ngemil sekalian agar Es Jeruk ada temannya.
- Copy dan letakkan file INDONESIA_Gresik_Z18_Google_HQ_120809.raster ke Gadget GPS, yaitu di dalam folder \\Primo\CONTENT\RASTER\
- Masuk ke folder Primo di gadget GPS. Pada sys.txt, tambahkan beberapa perintah berikut:
[debug]
raster_quality=0; (1 enable anti-aliasing, consume more resources)
[map]
raster_in_2d=0 ;(1 activated)
raster_in_3d=0 ; (1 activated)
raster_2d_high_quality=0 ;(1 activated)
raster_3d_high_quality=0 ;(1 activated)
iGO Primo
- Pastikan Gadget GPS sudah nyala! :D
- Jalankan iGO Primo di Gadget GPS
- Masuk ke UI Labs
- Beri centang pada Show Raster Maps. Balik lagi ke menu awal.
- Masuk ke More..
- Pilih Settings
- Pilih Map Settings
- Tap pada Satellite Image in 2D sehingga yang awalnya OFF menjadi ON
- Tap pada Satellite Image in 3D sehingga yang awalnya OFF menjadi ON
Ok, done! Sekarang raster maps iGO Primo sudah bisa dinikmati.
Catatan:
1. Ada yang tampilan SAS Planet menunya dipenuhi dengan “????????” sehingga tidak bisa dibaca apa tulisannya? Atau malah ada yang memaksain diri ngepas2in antara menu “????????” dengan gambar di tutorial ini? Duuuh… Tenang :). Cara untuk memunculkan tulisan normal di menu:
- Minum Es Jeruk dulu biar tenggorokan dan pikiran adem.
- Pada komputer, masuk ke Control Panel.
- Pilih Regional and Language Options.
- Masuk Menu Advanced
.......* Pada Select a language…bla..bla...., pilih: Russian
.......* Pada Code page conversion tables, beri tanda centang pada: 10007 (MAC - Cyrillic)
- Klik Ok
2. Atau ada yang tidak bisa mengaktifkan
Satellite Image in 2D dan
Satellite Image in 3D? Copy-kan file
berikut ini ke Gadget GPS di folder \\Primo\LICENSE\
3. Tidak bisa menampilkan citra satelit dengan baik dengan Google Maps? Padahal kemungkinan daerah yang Anda ingin lihat sudah tercover oleh Google Maps. Untuk mendapatkan tampilan Google Maps yang lebih optimal, masuk ke Settings, Options, dan pilih Maps. Kemudian klik/pilih pada Satellite (Google maps). Setelah tersorot, pilih Settings yang berada di sebelah kanan. Pada URL ganti http://khm.google.com/kh/v=83&hl=ru dengan https://khms.google.it/kh/v=115&. Dan akhiri dengan klik Apply. Setelah itu coba refresh lagi tampilan peta.
Salam,
Wishnu E. W.
More...

.jpg)
(text).jpg)
.jpg)







.jpg)






.jpg)

.png)
.jpg)






.jpg)